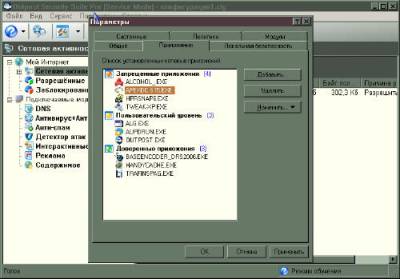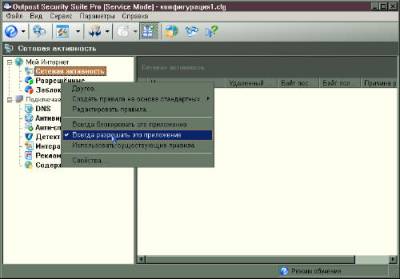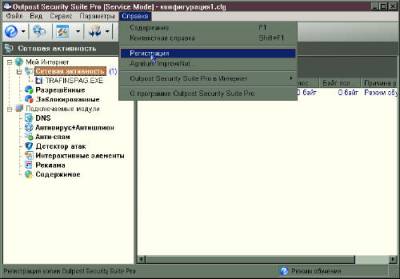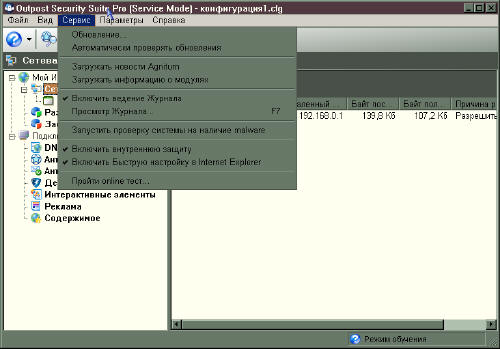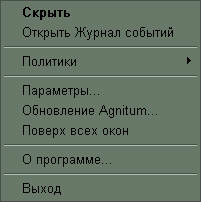| Меню сайта |
| Категории каталога | ||
|
| Наш опрос |
| Мини-чат |
| Главная » Статьи » Windows |
Первое с чего мы начнем это установим программу, запустив файл установки OutpostSecuritySuiteProInstall.exe появится следующее окно с выбором языка.  По умолчанию стоит русский, нажимаем Ok. Продолжаем установку, согласившись с лицензионным соглашением. Далее будет предложен путь установки.
В этом окне выбираем режим “проверять файлы при запуске” дабы избежать ложных срабатываний на программы такие как “Remote Administrator”. При попытке любой программы доступа в сеть будет предложено создать правило. Если программа вам известна выбираем пункт “Разрешить этому приложению выполнять любые действия” Все правила запоминаются и хранятся в файле конфигурации. и указываем все программы, файлы EXE которые необходимы для работы с сетью. (Internet Explorer, DC++, PtokaX, ICQ и др.) Они будут добавляться в список запрещенных приложений.
Затем нажимаем правой кнопкой мыши на добавленной программе в контекстном меню выбираем “Доверять этому приложению” после завершения конфигурации приложений нажимаем “Применить”. _____________________________________________________________________________
Переходим на вкладку “Системные” – “Параметры” и снимаем все галки с сетей в столбце Netbios кроме 192.168.0.0
Это заблокирует “Левые” пакеты Nenbios из сетей отличных от 192.168.0.0 и ваш компьютер перестанет быть виден через “Сетевое окружение” и “Total Commander” :-) а так же сделает невозможным атаки программ “Pandora” и аналогичных, которые широко используются для воровства файлов и паролей с удаленной машины в нашей замечательной сети “Domolink” и не только :-)
Затем в параметрах ICMP ставим галку “Эхо запрос в” и “Эхо запрос из”
Эти опции разрешат “пингование” вашего компьютера из внешней сети. Что делается для обеспечения корректной работы некоторых сетевых приложений. PING Используется для вычисления времени ответа вашего компьютера и качества связи, в некоторых случаях просто наличия в сети или авто-конфигурирования сторонних протоколов. Это исключит ложное срабатывание детектора атак. ______________________________________________________________ Затем в окне управления в пункте “Сетевая активность” будут отображаться все приложения которые в данный момент выполняют запросы в сеть. Изменить правило, заблокировать или разрешить программу можно и от туда. Нажав правую кнопку мыши на нужной программе и вызвав контекстное меню, так же указывается действие разрешить, блокировать или работа по правилу.
--------- OUTPOST KEY BEGIN ---------- ______________________________________________________________ Переходим в пункт “Cервис“ и снимаем все галки, кроме “Включить ведение журнала”, “Включить внутреннюю защиту” и “Включить быструю настройку в Internet Explorer” Иначе программа будет проверять валидность ключика на сервере производителя и ключик будет “Уходить”.
Если у вас компютер используется как сервер то ведение журнала можно отключить, т.к при большом количестве запросов журнал будет притормаживать систему и мачалить винт. Необходимо либо ограничить размер журнала, либо отключить его.
После того как убедитесь что у вас все программы работают нормально рекомендую перейти с политики “Режим обучения” на режим “Блокировать” это означает что файервол будет блокировать все попытки доступа к сети не задавая вопросов, кроме тех что вы сами разрешили в его правилах.
Политику можно сменить путем нажатия правой кнопкой мыши на иконку в трее, выбрав пункт “Политики” – Блокировать. | |
| Категория: Windows | Добавил: HunteR (18.07.2008) | |
| Просмотров: 1448 | Рейтинг: 0.0/0 | |
| Всего комментариев: 0 | |
| Форма входа |
| Поиск |
|
|
| Друзья сайта |
| Статистика |
|
Онлайн всего: 1 Гостей: 1 Пользователей: 0 |