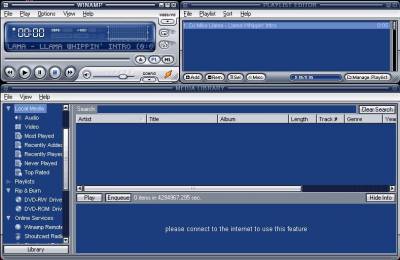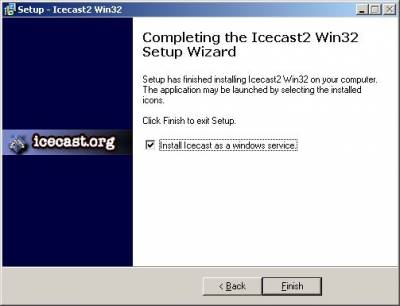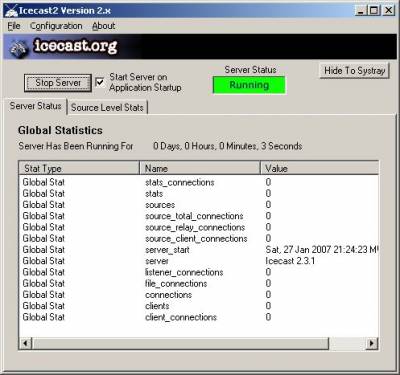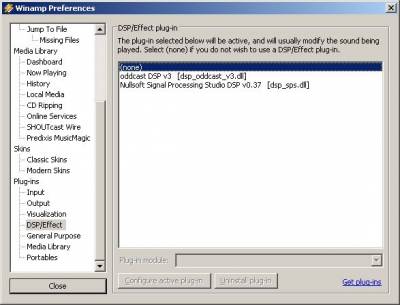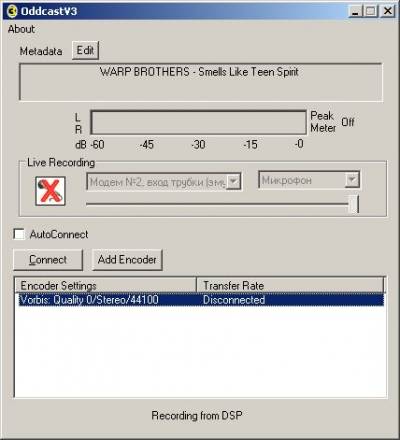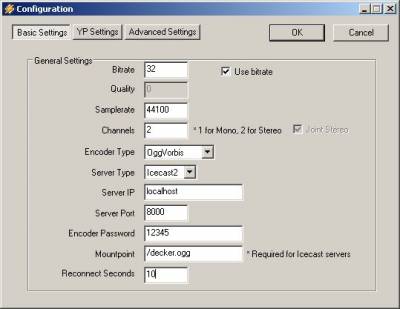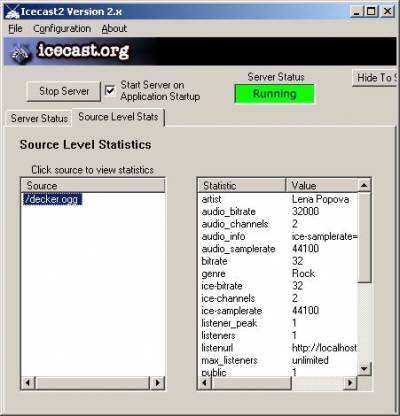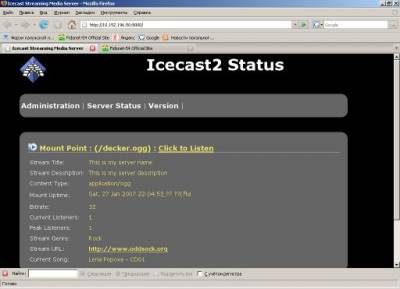Итак, случилось ... ибо достали. Сегодня я решил написать статью о том как создать свое собственное потоковое радио, предупреждаю что настроение у меня сейчас крайне плохое, поэтому и стиль статьи скорее всего будет такой же. Но тем неменее по-окончании ее прочтения вы сможете создать собственное радио с минимальными усилиями. Правда единственная оговорка, если вы планируете развернуть все это дело в /local, то ничего хорошего от этой затеи ожидать не стоит, ввиду ограниченной пропускной способности ADSL канала (здесь имеется ввиду исходящий канал). При хорошем стечении обстоятельств она равна 1024 kbit, реально же у каждого по разному. Теперь представьте что вы организуете трансляцию потокового радио с битрейтом 64 kbps, делим 1024 / 64 =16 - это и будет максимальное количество пользователей (заметьте, в идеальном варианте, реально же слушать такое радио смогут человек 5-6, при большем количестве начинаются буфера, т.е. попросту тормозит такое радио), которое будет слушать ваше радио. Итак, если вы все еще одержимы идеей сделать его, то сейчас мы начнем  Ну что смертнички ... как говорится, поехали. Что же нам потребуется из софта:
WinAmp - ну это г@$#%но я думаю есть у всех и у каждого. Лично я уже давно пользуюсь Foobar'ом, поэтому не слежу за тем какие сейчас версии WinAmp'а есть, какие в них фичи и прочее. Но могу сказать одно, лучше взять версию посвежее...Обратившись к поиску я нашел там winamp532_pro.exe, чего и вам советую. На момент поиска нашел за 30 пользователей, у которых он был, так что проблем с закачкой возникнуть не должно. Собственно плеер нам нужен затем, чтобы в чем-то гонять музыку, которую мы собираемся транслировать.
IceCast 2 Server - собственно это сервер, который занимается потоковой трансляцией.
OddCast Plugin - далее нам нужен плагин к WinAmp'у, который будет отдавать IceCast'у поток, без него ничего не получится. Итак, качаем ... я нашел два варианта, возможно что вы найдете что-то посвежее: oddcastv3_winamp_3.1.12.exe - это первый, и соответственно второй - oddcastv3_winamp_3.1.9.exe.
Теперь начинаем ставить все это ... с установкой я думаю проблем возникнуть не должно, у кого возникнут - дальше могут не читать  Так выглядит WinAmp после установки Так выглядит WinAmp после установки  (я же обещал что статья будет с картинками, так что терпите) (я же обещал что статья будет с картинками, так что терпите)
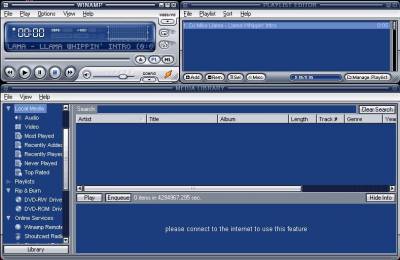
После просмотра этого монстроподобного чудовища, зверски отжирающего ресурсы системы у меня просто пропадает вера во все светлое, доброе, вечное... нет, не надо мне рассказывать про то, что помимо Modern Skin'а, у него есть еще и Classic ... эра WinAmp'а, имхо, закончилась на 2.9x какой-то версии, пока еще он был просто аудиоплеером. После того как из него попытались сделать универсальный комбайн, чтобы и фильмы смотреть и диски записывать, он просто потерял уважение в моих глазах, ну да речь не об этом. Вторым шагом ставим IceCast 2 сервер. В конце установки появляется вопрос о том желаете ли вы установить IceCast сервер как службу Windows:
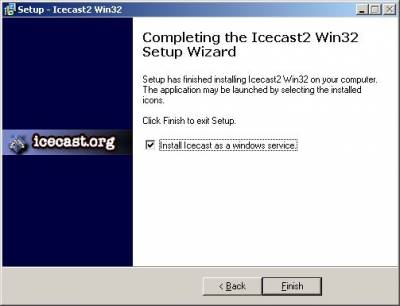
Отвечаем на этот вопрос что хотим. Просто в случае если вы оставите эту галочку, то IceCast будет запускаться автоматически при старте системы (как служба), соответственно если вы что-то захотите поменять в его конфигурационных файлах, вам необходимо будет останавливать службу, а затем вновь запускать ее. Если же галочку не ставить, то сервер будет работать только тогда, когда вы его запустите вручную (как обычное приложение)... вообщем выбирать вам. Для определенности положим что мы остановились на втором варианте, т.е. галочку мы все-таки убрали. После чего ставим OddCast, галки все оставляем по-дефолту ... т.к. для того, чтобы организовать вещание в mp3 или aac формате, вам будет предложено скачать из интернета (может быть как-нибудь потом я выложу в конце статьи ссылки в DC на них) соответствующие библиотеки. Всё... считаем что мы все поставили, теперь приступаем к этапу конфигурации. Сначала сконфигурируем IceCast сервер ... итак, если вы ставили его в папку по-умолчанию, а именно в "C:\Program Files\Icecast2 Win32\", то там вы найдете основной конфигурационный файл - icecast.xml. Сейчас мы займемся его редактированием. Открыть его можно в обычном виндовом блокноте, однако лучше пользоваться редакторами с подсветкой XML тегов, так вы будете четко видеть, где какие теги у вас, какие строчки закомментированы и т.п. Порекомендовать вам в этом плане я могу GridinSoft Notepad Pro, еще есть какие-то NotePad++ , вообщем найдете что-нибудь подходящее. Сейчас нас заботит не текстовый редактор, а именно что же писать в этом файле. Начнем с того, что весь конфигурационный файл делится на несколько "секций", например секция authentication отвечает за аутентификацию пользователей при входе в web-интерефейс сервера, секция mount описывает ваш транслируемый поток (или точку монтирования, потенциально сервер может транслировать одновременно несколько потоков), ну и т.п. Сейчас мы разберемся какие конкретно изменения нужно будет сделать в каждой секции: <authentication>
<!-- Sources log in with username 'source' -->
<source-password>hackme</source-password>
<!-- Relays log in username 'relay' -->
<relay-password>hackme</relay-password> <!-- Admin logs in with the username given below -->
<admin-user>admin</admin-user>
<admin-password>hackme</admin-password>
</authentication>
В этой секии задаются пароли для source (источников звука), релея и входа в web-интерфейс администратора сервера. Как видно, по-умолчанию все эти пароли имеют значение 'hackme', что не есть хорошо. Пароль (admin-password) и логин (admin-user) администратора, нужны для управления сервером через web-интерфейс. С помощью него вы сможете просматривать список пользователей, слушающих в данный момент ваше радио, отключать их, перемещать, управлять источниками звука и т.п. Вообщем администрировать свой сервер, поэтому придумайте там что-нибудь на свой вкус. Что такое релей и для чего он используется - здесь я объяснять не буду, т.к. вам все равно это не потребуется (ну если в двух словах, то релей - это ретранслятор, т.е. теоретически IceCast сервер может транслировать поток, полученный от другого сервера, т.е. выступать в роли ретранслятора), вообщем просто замените этот пароль. Ну и наконец пароль source-password, это пароль который будут использовать источники звука (в нашем случае в качестве источника звука будет выступать OddCast, но об этом чуть позже) для того чтобы присоединиться к серверу. Здесь тоже придумываем что-нибудь, для определенности положим, что мы придумали source-password как 12345. Всё... можно считать что на этом настройку IceCast сервера мы закончили ;)) Вы спросите, а как же куча других параметров, которые есть в конфиге? А я отвечу ... разбирайтесь-ка с ними сами, нет, мне не трудно рассказать что и зачем, но все-таки мы пишем статью для тех, кто впервые решил создать свое радио, а для них хватит и этого. Теперь можно запустить наш сервер, так как он уже настроен:
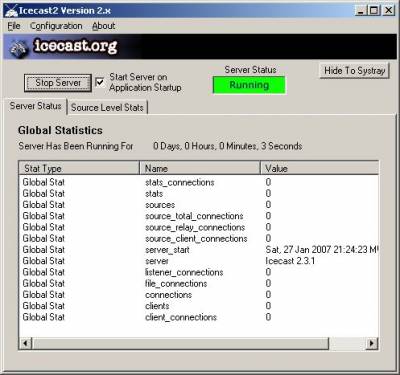
Переходим к настройке OddCast, тут все предельно просто ... запускаем WinAmp и открываем меню Options -> Preferences (либо просто тыкаем Ctrl-P). Далее переходим в Plugins -> DSP/Effect и находим там OddCast, вообщем все так как на скрине:
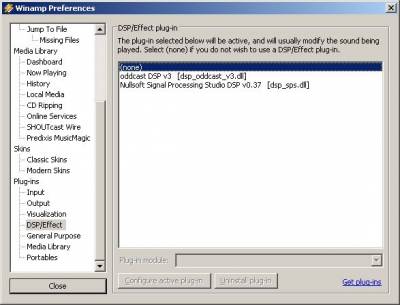
Здесь тыкаем на надпись oddcast DSP v3 [dsp_oddcast_v3.dll], после чего у вас открывается окно настройки самого OddCast'а. В нем нажимаем кнопку Add Encoder (один раз), после чего окно принимает вид:
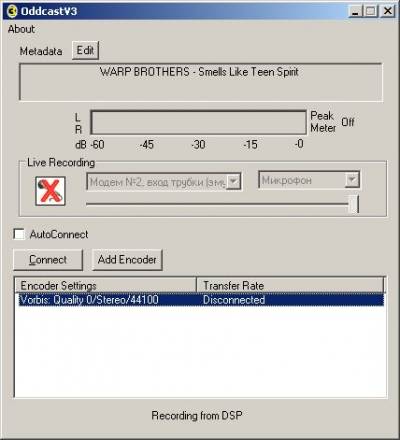
Как видно из скриншота у нас есть один "источник звука" Ogg Vorbis с нулевым битрейтом, стерео и частотой дискретизации 44100. Который вдобавок ко всему еще и не подсоединен к серверу. Что ж, исправим эту досадную оплошность. Тыкаем по нему два раза или правой кнопкой мыши и меню Configure. Открывается cледующее окно:
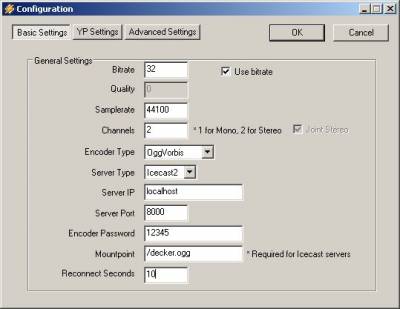
* Bitrate - собственно битрейт с которым будет происходить вещание. Помните что я говорил в самом начале про количество пользователей слушающих ваше радио и про пропускную способность ADSL? Так вот, чем меньше вы здесь выставите, тем большее количество пользователей смогут слушать ваше радио, но, естественно, тем хуже будет качество трансляции. Сначала можно поставить 64, ну а там уже понижать это качество, на скриншоте, как видно, выставлено значение 32.
* Quality - качество трансляции. Вообще битрейт можно задать двумя способами, указав его непосредственно (при этом должна стоять галка [x] Use bitrate), либо указать этот параметр Quality (например 1,2,3 и т.п.), если вы укажете Quality, то битрейт будет рассчитан исходя из этого параметра. Какое там соотношение - я уже не помню, поэтому используйте лучше просто параметр битрейт.
* Samplerate - частота дискретизации. Можно поставить например 44100, 22050, 11025, чем меньше - тем хуже 
* Channels - количество каналов, как написано в пояснении - 1 для моно, 2 - для стерео.
* Encoder Type - тип кодека. Ogg Vorbis, AAC Plus, MP3 Lame ... как я уже говорил, для вещания в MP3 или AAC необходимы дополнительные библиотеки, поэтому либо оставляем OGG, либо качаем их.
* Server Type - тип сервера IceCast или Shoutcast. Выбор невелик, но мы то с вами настроили IceCast, поэтому что выбирать здесь сомнений не вызывает.
* Server IP - IP сервера. Оставляем localhost, т.к. сервер стоит у вас на компьютере. Теоретически можно отдавать поток серверу, который физически расположен на другом компьютере, тогда сюда пишете его IP.
* Server Port - порт сервера. По-умолчанию для IceCast - 8000.
* Encoder Password - пароль. Помните в конфигурационном файле IceCast'а мы задавали его? Так вот как раз сюда и вписываем, чтобы наш поток (источник звука) смог законнектиться на сервер.
* Mount point - точка монтирования. Страшное слово, но задать ее нужно ... на скриншоте /decker.ogg ... она будет входить в составную часть URL, который вы будете давать пользователям, чтобы они могли слушать ваше радио.
* Reconnect seconds - время реконнекта потока. Оставляем как есть, т.е. 10. Всё ... после того как вы заполнили все эти параметры, можно закрыть это окно, нажав Ok, или перйти на закладку YP Settings и вписать туда какую-то доп. информацию о своем сервере. После нажатия кнопки Ok, опять попадаем в окно конфигурации OddCast. Нажимаем кнопку Connect и поток присоединяется к серверу. Если все получилось, то в колонке Transfer Rate, вместо disconnected видим битрейт с которым передается поток серверу. Также можно поставить галку [x] Autoconnect, для того чтобы поток всегда автоматически присоединялся к серверу. На следующем рисунке показано окно сервера IceCast после выполения всех этих действий:
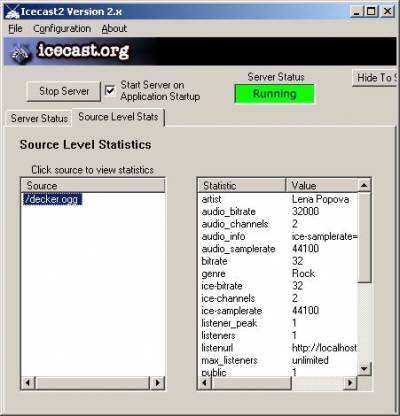
Как видно, наш поток, а именно decker.ogg успешно приконнектился к серверу и теперь его можно слушать  Урра! Мы настроили свое радио. Теперь попробуем зайти в web-интерфейс ... набираем в браузере ссылку вида http://ваш_ip:8000/ и попадаем на главную страницу сервера IceCast: Урра! Мы настроили свое радио. Теперь попробуем зайти в web-интерфейс ... набираем в браузере ссылку вида http://ваш_ip:8000/ и попадаем на главную страницу сервера IceCast:
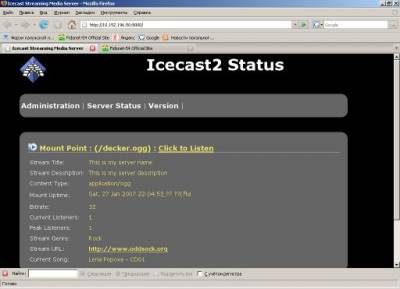
Если кто-нибудь зайдет сюда и кликнет по ссылке Click here to listen, то у него автоматически откроется WinAmp, или другой проигрыватель ассоциированный с плейлистами m3u и он сможет слушать ваше радио. Если же посмотреть на саму ссылку, то она будет выглядеть примерно так: http://ваш_ip:8000/decker.ogg.m3u, вот как раз ее можете давать пользователям для непосредственного открытия в WinAmp (File -> Play URL, либо Ctrl-L в WinAmp'е и туда вставить эту ссылку). Ну вот собственно и все ... Как говорится, спасибо за внимание  Не забудьте открыть 8000-й TCP порт на входящие в вашем firewall'е, либо сделать port forwarding в модеме, если соединение с /local у вас настроено в нем. Также не забывайте что WinXP SP2 имеет свой встроенный firewall, и чтобы люди могли слушать ваше радио, необходимо разрешить в нем 8000-й порт. Ну вот теперь точно все 
|